FF14でのReshade(Ver5.6.0)の簡単なインストールの方法と大まかな設定方法をご紹介します。
配布しているプリセットと合わせてのインストールをオススメいたします。
※Reshadeについての詳しい話は以下の過去記事をご参照ください。
導入方法
導入環境は以下
- Windows10
- PC版FF14(Steam版ではない)
- Reshadeバージョン4.5.4
インストール
Reshadeより最新版をダウンロードして下さい。
ゲームディレクトリを弄るためFFを起動している場合は落としておいてください。
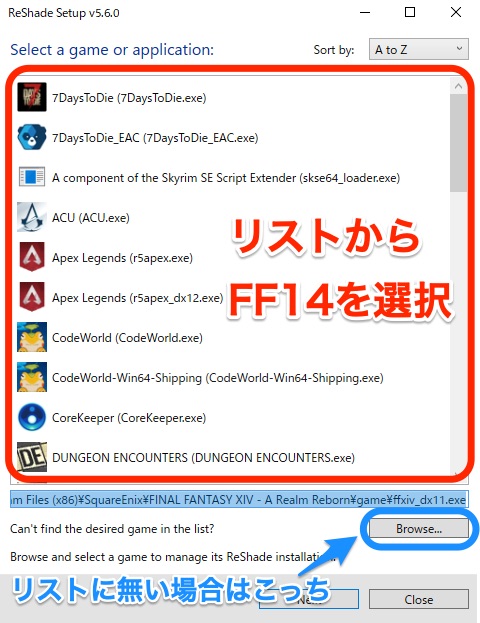
ダウンロードした【ReShade_Setup_5.6.0.exe】を起動するとウィンドウが立ち上がるので、リストの中からFF14をクリック。
FF14のディレクトリにある【ffxiv_dx11.exe】を選択。
※DirextX11でプレイしている場合はffxiv_dx11.exeを、DirectX9の場合はffxiv.exeを選択してください。
インストールディレクトリはデフォルトだと
【C:\Program Files (x86)\SquareEnix\FINAL FANTASY XIV – A Realm Reborn\game】
になっています。
Steam版FF14の場合はインストールディレクトリが違う場所になります。この場合はSteamランチャーのライブラリより【FF14を右クリック→プロパティ→ローカルファイルタブ→ローカルファイルを閲覧】でアクセスが可能です。
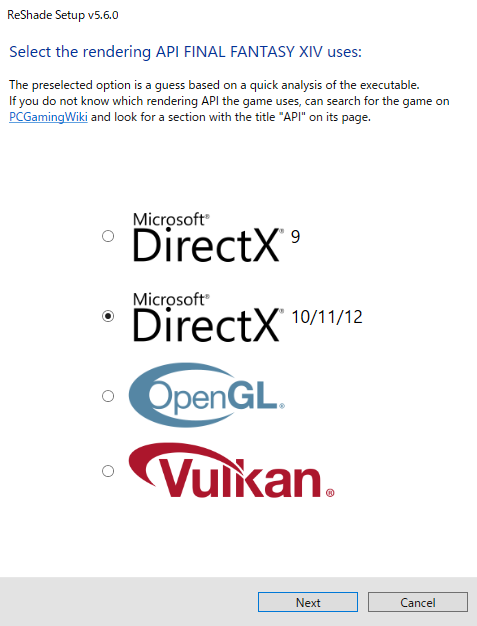
続いてDirectXやらOpenGLやらの選択画面が出ますが、大体の方はDirectX10/11/12でOK

次にプリセット云々言われるのでSkipを押す
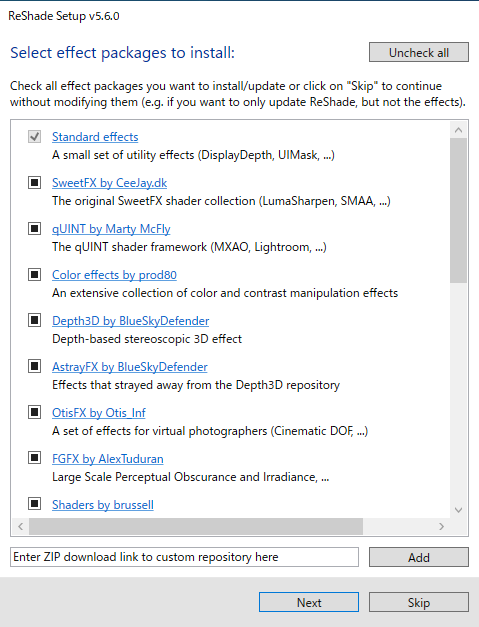
確認画面やエフェクトの選択ウィンドウが出てきますが、一旦は『Standard effects』『SweetFX by CeeJay.dk』『Legacy effects』を選択してNextを押してください(その他に様々なエフェクトがありますが、とりあえずこれだけ入れておけば最低限OK。後は分かる人のみ取捨選択してください。)
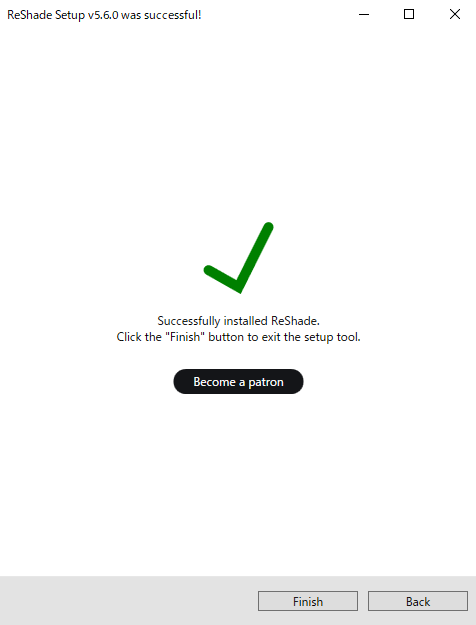
以前のページでチェック入れた分だけダウンロードが始まるので、緑のチェック画面が出るまでNextを押し続けます。
これにて終了。
ゲーム内設定
ゲームを起動後、【Home】(または【Shift+F2】)を押すと以下の設定画面が出てきます。(プリセットを適用していない場合)
初期設定のチュートリアルですので、【Continue】をクリック。
ウィンドウ上部に出てきた+マークをクリックしてプリセットの作成に入ります。
入力箇所が出てきますので、お好きなファイル名を入力しましょう。(私の場合はFFXIV)
その後一番下の【Continue】を再度クリックし、【Finish】をクリックすると初期設定は完了です。
Homeタブ
この画面で各種調整を行います。
エフェクト名の左にあるチェックボックスを操作することでオンオフを切り替えられますので、一通り触ってみるといいでしょう。
エフェクトの数値調整についてはONにした場合のみ下の枠内に調整項目が出現します。
また各エフェクトの右側をクリックするとそれぞれのエフェクトのショートカットキーを割り当てることが出来るので、最初の比較画像のようにSS撮影時のみエフェクトを盛ることも可能です。
トグルキーの設定方法が少し変更されていました。該当エフェクトを右クリックして出てくるウィンドウより設定可能です。
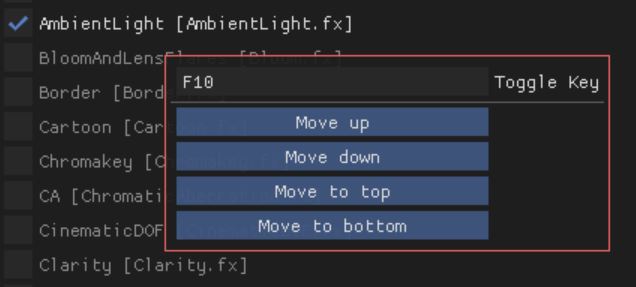
Settingsタブ
Settingsタブではエフェクト以外の設定が行えます。主に弄るであろう項目は以下。
| Overlay Key | Configurations(設定画面)を表示するショートカットキーを設定できます |
| Effect Reload Key | エフェクトの再読込を行うショートカットキーを設定できます |
| Effect Toggle Key | エフェクト全体のON OFFを切り替えるキーを設定できます |
| Input Processing | Reshadeの設定画面を開いている間、 ゲーム内にキーボードやマウスの操作を適用させるかどうか 全て反映させない(Block all input when overlay is visible) でいいと思います。 |
| Screenshot Key |
SS撮影のショートカットキーを設定できます。 ここで設定したキーで撮影しないとSSにエフェクトが適用されません。 |
| Screenshot Path | SSの保存先を設定できます。お好きなフォルダにどうぞ。 |
| Screenshot Format | SSの保存形式を選択できます。 |

配布プリセットを適用するには?
基本的に簡単な設定であればiniファイルのみで変更可能なため、配布されているiniファイルをゲームディレクトリ(ffxiv.exeがあるフォルダ)に放り込むだけで適用出来ます。
以前紹介したようなガッツリとしたプリセットだとエフェクト用のファイルがついてくる場合もあるので、その場合は配布されている方の導入方法に従ってください。
ぼくの使用しているプリセットも配布しておきますので、試しに使ってみるのもいいかと思います。
※2019年11月04日更新 なんかちょいちょい変わってます。
[twenty20 img1=”462″ img2=”463″ offset=”0.5″ before=”OFF” after=”ON”]
[twenty20 img1=”464″ img2=”465″ offset=”0.5″ before=”OFF” after=”ON”]
[twenty20 img1=”467″ img2=”466″ offset=”0.5″ before=”OFF” after=”ON”]
[twenty20 img1=”469″ img2=”468″ offset=”0.5″ before=”OFF” after=”ON”]
設定してあるエフェクトとショートカットキーはこちら。
- 【F6キー】MXAO ─ オブジェクトの影を追加するよ。人が多かったりするとチラチラする。
- 【F7キー】Border ─ 画面上下に映画のような黒帯を出すよ。
- 【F8キー】Bloom ─ 明るい部分の光の反射を強化(説明むずい。やってみればわかります)
- 【F9キー】RingDoF ─ 背景めっちゃぼけるよ。
- 【F11キー】CinematicDoF ─ 背景わりとぼけるよ。
ちなみにDoFのボカしに関してはマウスカーソル基準で焦点を調整できます。色々いじってみてください。
諸注意・関連記事
以上、簡単な解説でした。
2020年1月現在の情報ですので、今後規約の変更や導入方法の変更でいろいろ変わってくることがあるかもしれませんのでご注意ください。
また導入・使用に関しては自己責任で行ってください。当方では責任は負いかねます。
Reshadeで撮ったSSを自動アップロード!Googleフォトのススメ
更新履歴
2/22更新:Reshadeのバージョンアップ(4.4.1→4.5.4)
1/2更新:Reshadeのバージョンアップ(4.4.1→4.5.2)
11/21更新:Reshadeのバージョンアップ(4.4.1→4.4.2)
11/4更新:Reshadeのバージョンアップ(4.3.0→4.4.1)
10/5更新:質問箱撤去しました。質問はTwitterのDMまでお願いします!
8/31更新:配布プリセットのバージョンアップ
5/27更新:Reshadeのバージョンアップ(4.2.1→4.3.0)
4/5更新:Reshadeのバージョンアップ(4.1.1→4.2.1)記事内容に変更はありません。
2/24更新:トグルキーの設定方法が変更になっていた(事に気づいた)ので追記
2/23更新:Reshadeのバージョンアップ(4.0.2→4.1.1)記事内容に変更はありません。

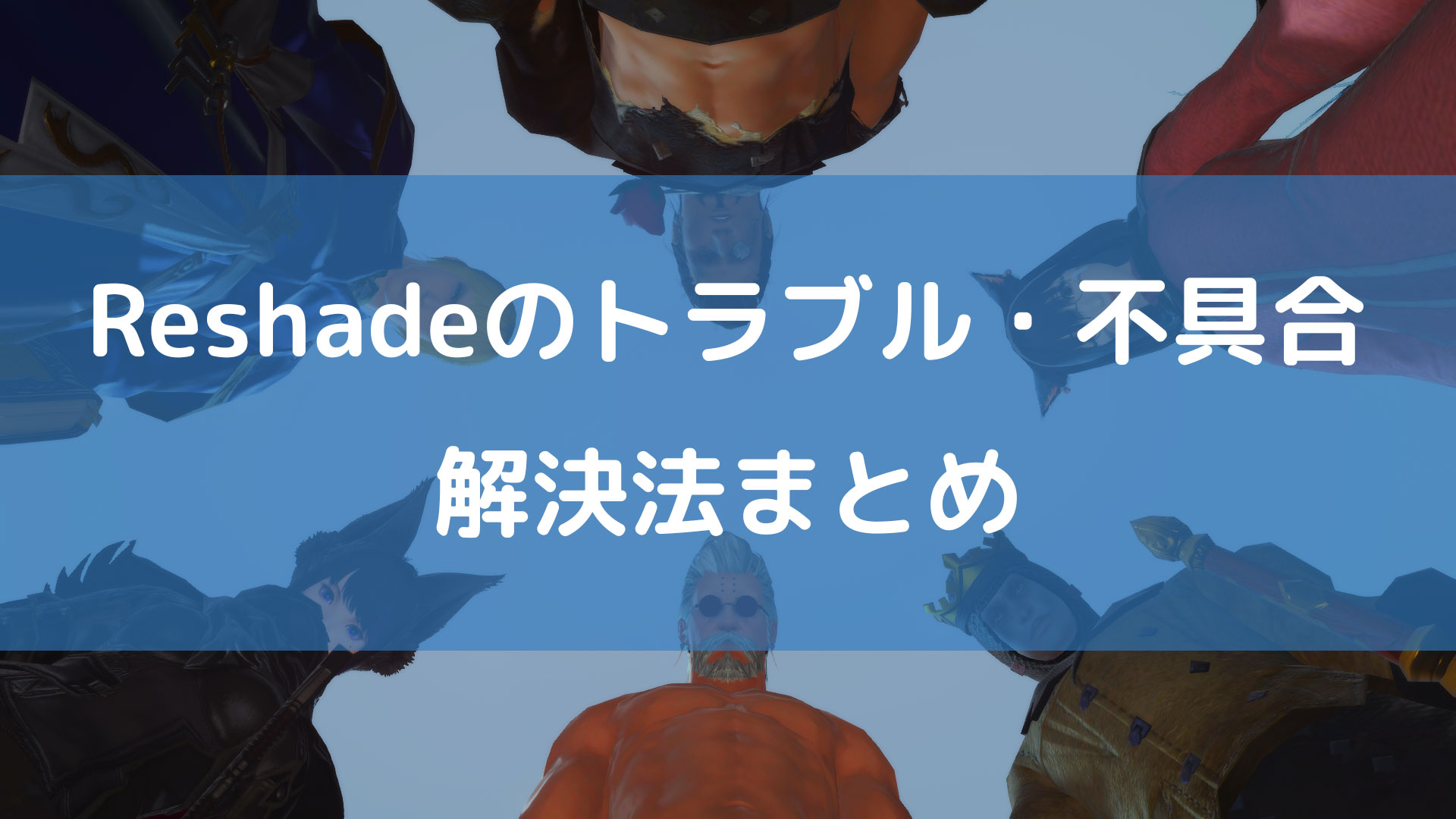
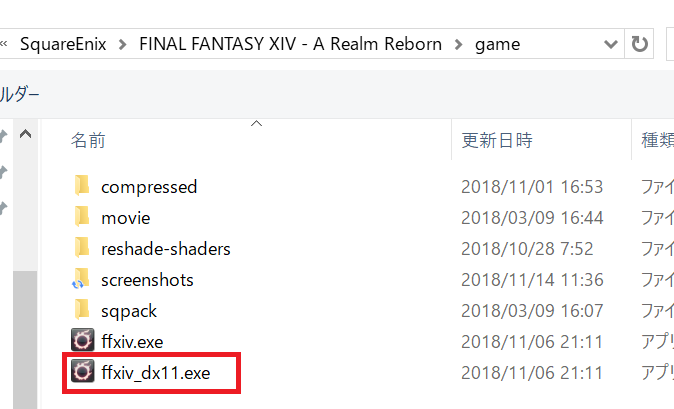
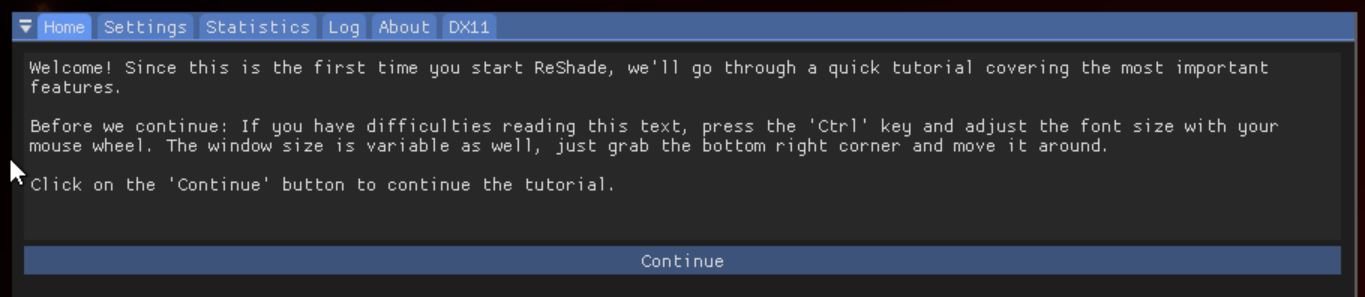

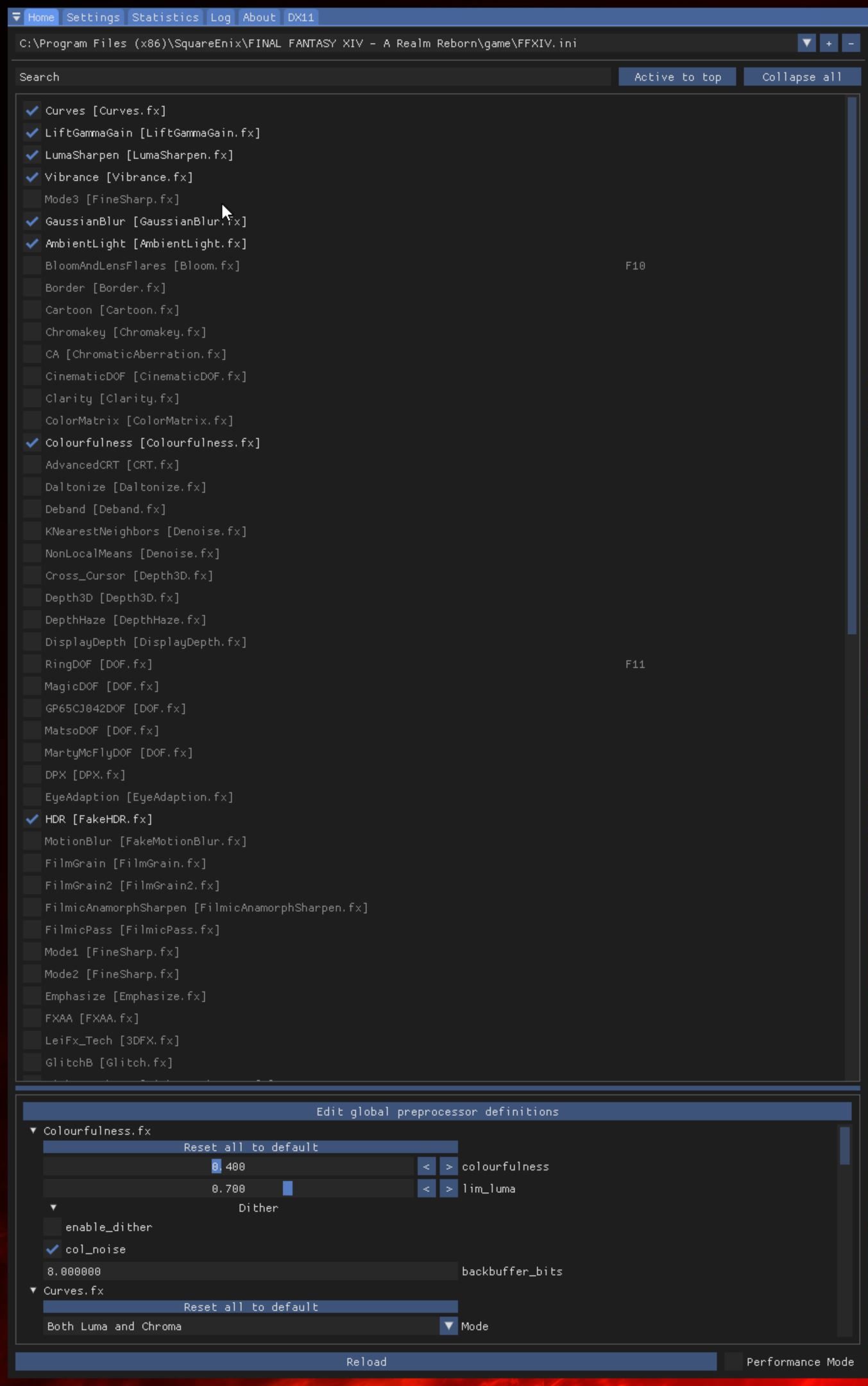
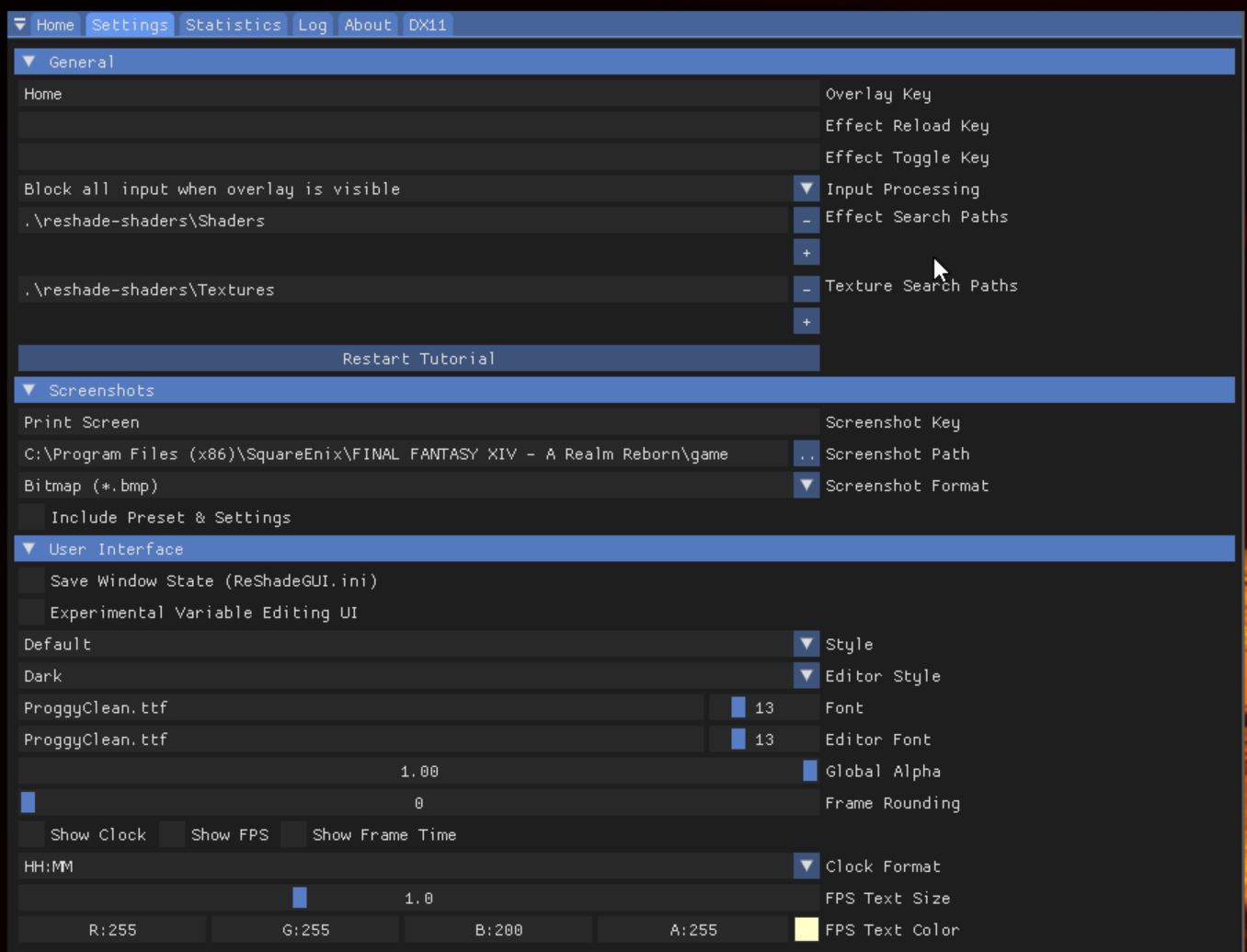

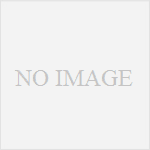
コメント