Unreal Engine製のゲームでMODを動かす際に前提として必要になる「RE-UE4SS」のインストール方法についての記事です。Unreal Engine製であれば大抵のゲームで導入方法は同じはずですが、ここでは最近流行りの「パルワールド」を例に挙げて解説していきます。
この記事の内容は2024/2/9(V3.0.0)時点の情報を元に掲載しており、アップデートなどで実際の内容が変わる可能性があります。
RE-UE4SSについて
RE-UE4SSはUnreal Engine製のゲームでMODを動かす際に必要となるプログラムです。これ単体では何もしませんが、RE-UE4SSを必要とするMODと合わせて入れる事で正常に動作させる事が可能になります。
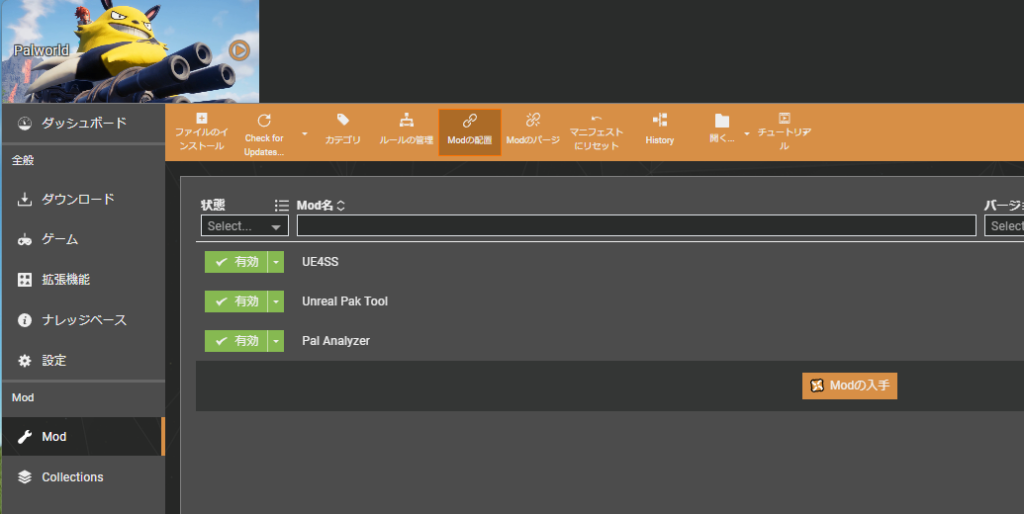
なお、Vortexで対応しているゲームであれば自動でインストールされている場合もあります。Vortexで該当タイトルを入れて最初から「UE4SS」が入っている場合はこの手順は不要です。直近だとパルワールドがそうですね。
導入方法
v2.x.xからバージョンアップする場合、xinput1_3.dllは不要なので削除してください
1. https://github.com/UE4SS-RE/RE-UE4SS にアクセス
2.右側のカラムにある「Release」から最新バージョンをクリック
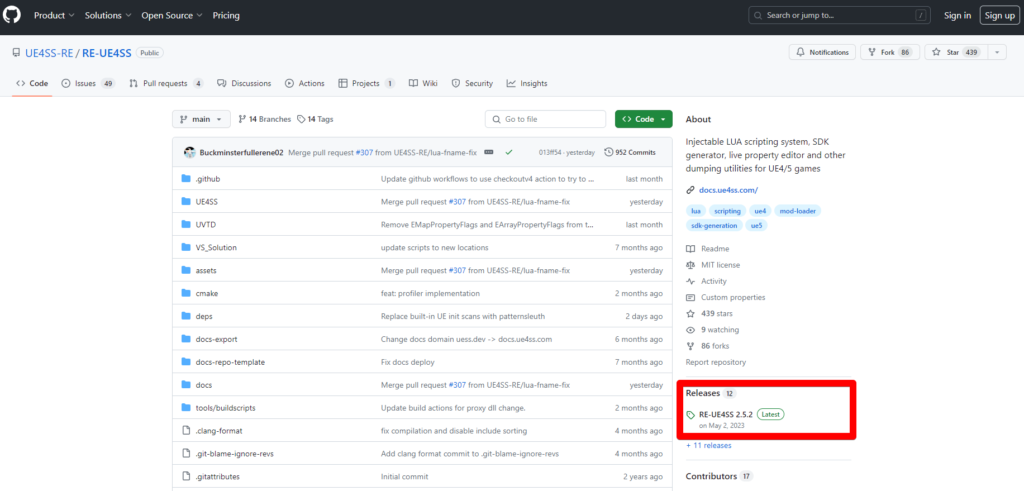
3.開いたページの下の方にあるAssetsから「UE4SS_v◯.◯.◯.zip」をダウンロード
※◯の数字はバージョンによって変化するので最新版を落とせばOK
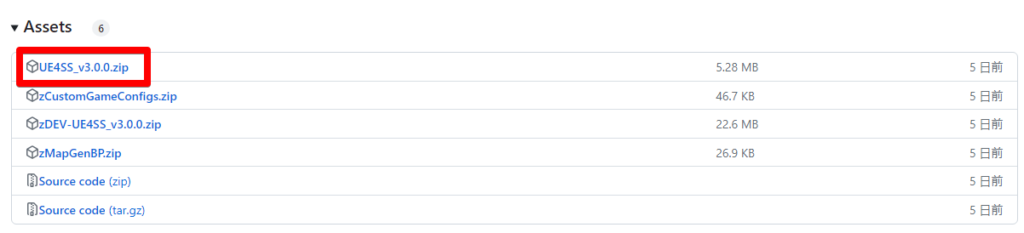
4.ダウンロードしたファイルを7-zipなどで解凍する
5.出てきたファイルを【\Palword\Pal\Binaries\Win64】にコピーする
※本当はChangelogとReadmeファイルは不要ですが丸ごと入れちゃっても良いです
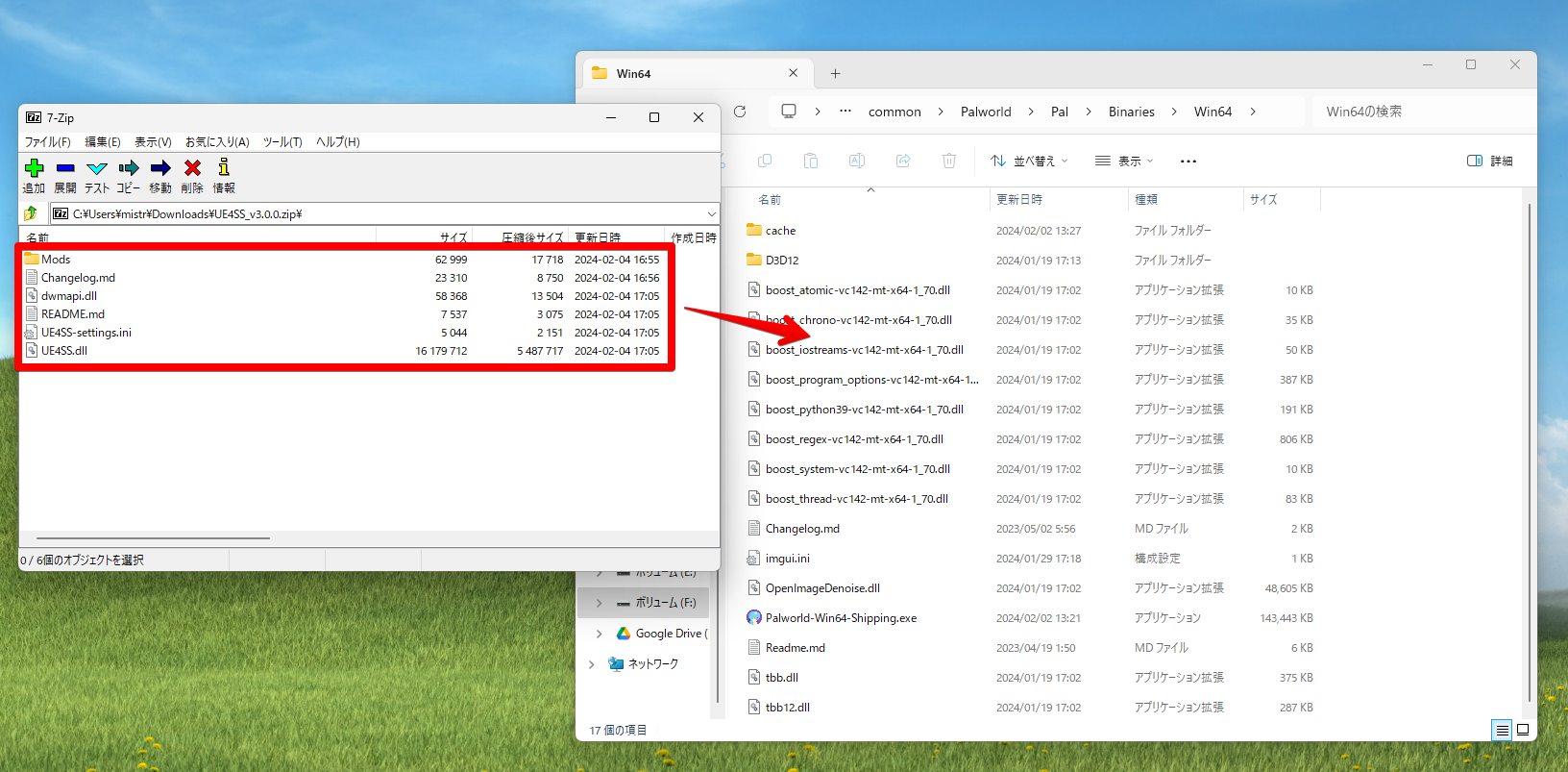
他ゲームの場合は\ゲーム名\ゲーム名\Binaries\Win64のフォルダになるはず
6.完了!RE-UE4SSを必要とするMODを導入しましょう。
パルワールドの既存データでクラッシュする場合
自環境だとRE-UE4SSを入れて既存のワールドデータをロードすると確定でクラッシュする問題が発生しましたが、以下の設定を変える事で正常に動くようになりました。あくまで治ったってだけなので、他に影響が出るかもしれません。参考までにどうぞ。
1.【Palworld\Pal\Binaries\Win64】にある「UE4SS-settings.ini」をメモ帳などで開く
2.[Debug]にある以下の3つの値を1にする
ConsoleEnabled = 1
GuiConsoleEnabled = 1
GuiConsoleVisible = 1
3.保存して完了
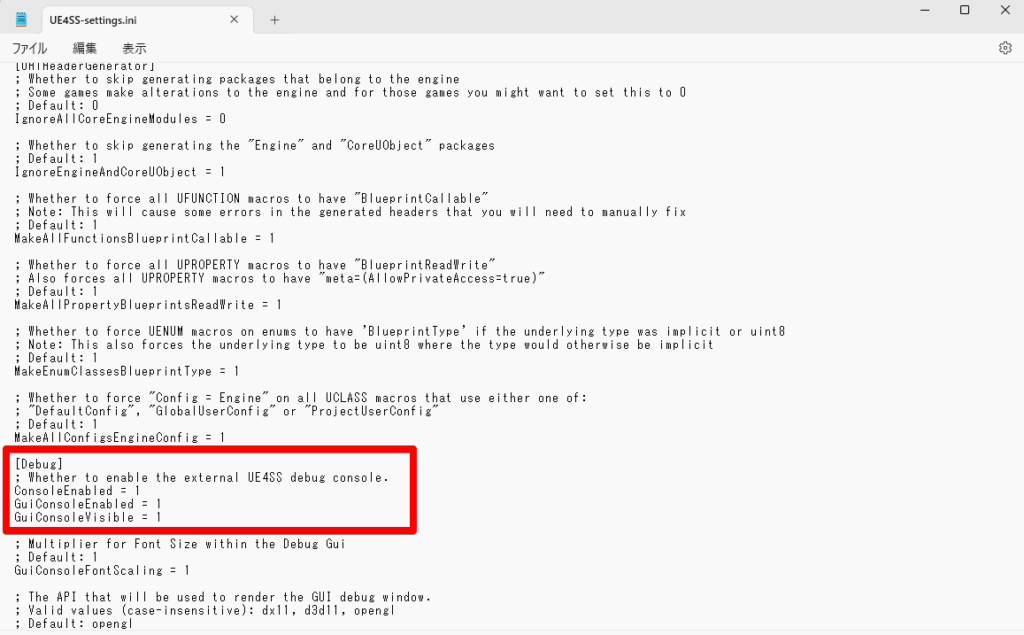
V3.0.0でもクラッシュしましたが、同じ対応で解決しました。数値を変更後も初回だけクラッシュしましたがそのままゲームを再起動してみたら動いたので、もし1回だけでクラッシュして諦めてる場合はもう1回起動に挑戦してみると良いかも。
GuiConsoleVisible = 1にするとコントローラーが反応しなくなる模様です。コメントで解決方法を頂いたので以下に記載しておきます
コメントで寄せられたクラッシュ・バグ対策
[Debug]の3項とも”0″にすることでも正常起動できました。
水月瑠璃さんより
【ゲームは動くがコントローラーが認識しない場合】
同じ症状が出ましたが、bUseUObjectArrayCacheの項目をtrueから falseに変更のみを行う別のクラッシュ対策があったらしく、それで無事に立ち上がって、コントローラーも使用出来ました。
匿名さんより
症状:
[Debug]の3項目を全て1にするとコントローラーが反応しない。
(正確にはGu1ConsoleVisibleを1にすると発生します。)解決方法:
匿名さんより
[Debug]のGraphicsAPTをdx11にする。
(UE4SSのホームページに[Current known issues & solutions:]として掲載されています。)
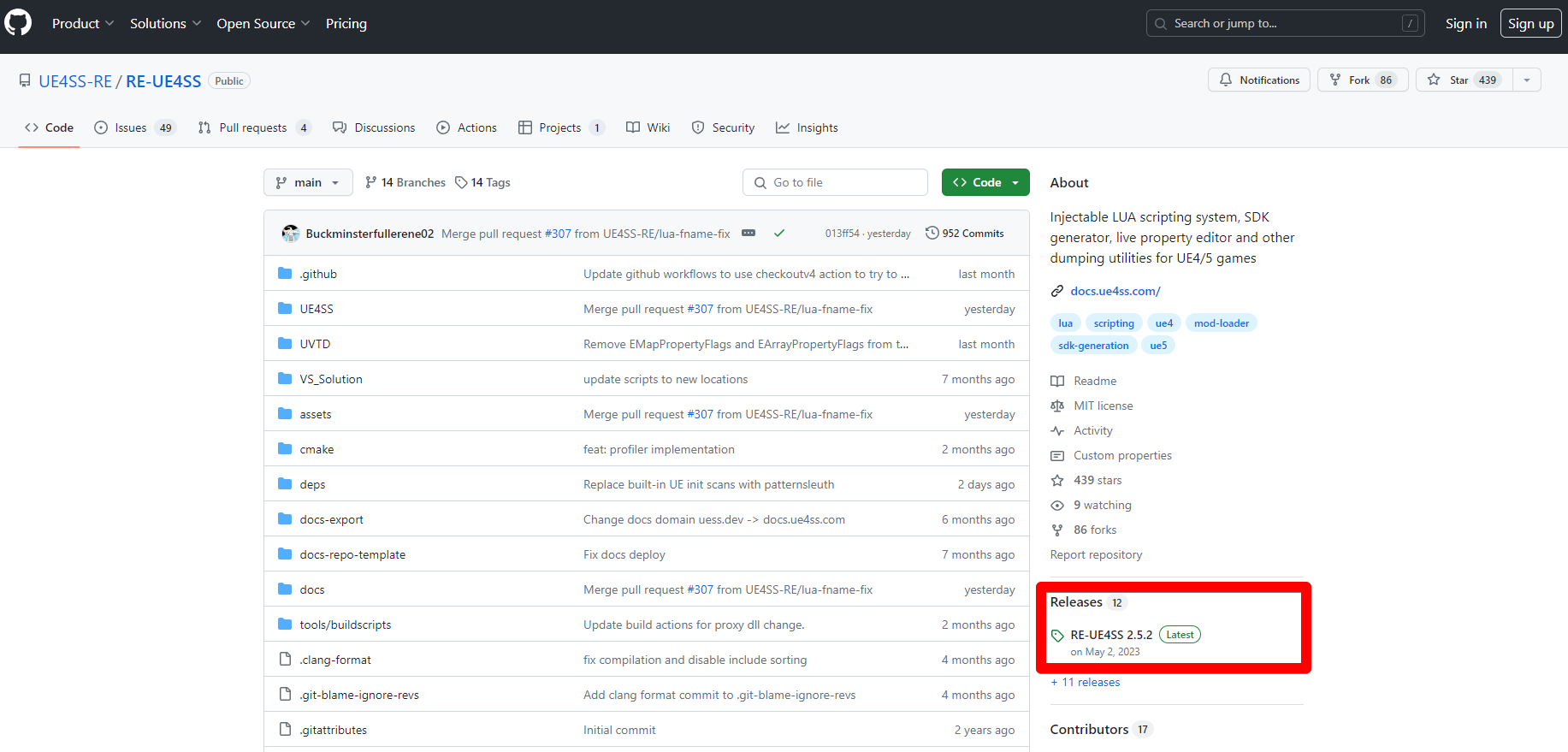
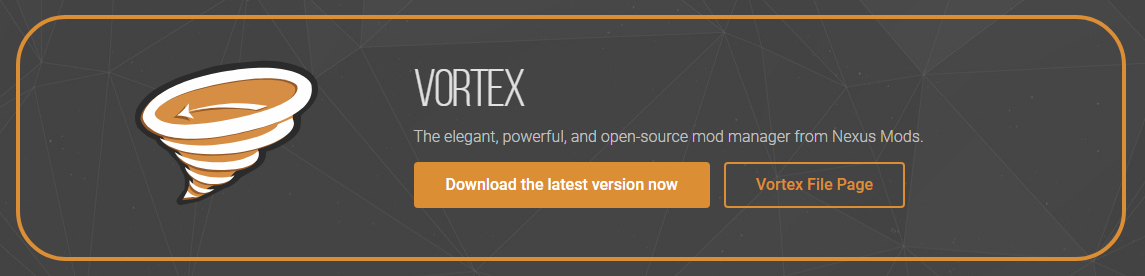
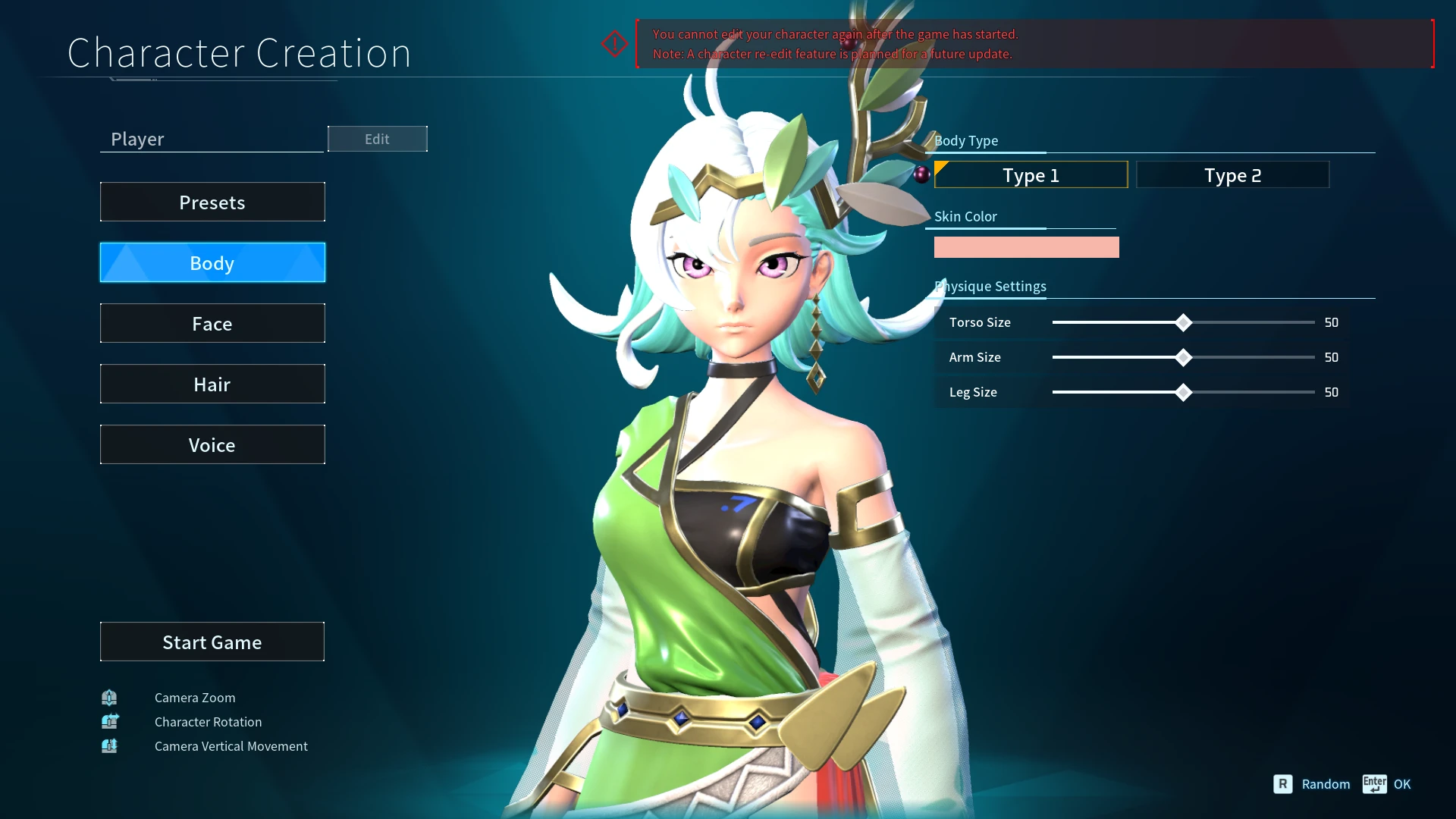

コメント
[Debug]の3項とも”0″にすることでも正常起動できました。
情報ありがとうございます!記事に追記しておきますmm
バージョンアップしたらクラッシュするようになり、[Debug]の数値変更で起動するようになったのですが、コントローラーの使用ができなくなりました(RE-UE4SSを抜けばコントローラーの使用はできました)
デバック項目はコンソール表示を弄るだけなのでコントローラーとの因果関係は不明ですね・・・。他コメにありますがdebug項目をすべて0にしても起動したと情報を頂いてるので、そちらで試してみてもコントローラーが動かなければUE4SS側の問題になりそうです。
同じ症状が出ましたが、bUseUObjectArrayCacheの項目をtrueから falseに変更のみを行う別のクラッシュ対策があったらしく、それで無事に立ち上がって、コントローラーも使用出来ました。
神情報!追記しときます
これ試してみたのですがコントローラー使用できず、、、ver3.0.1だからでしょうか、、、。
私も同じ症状でしたが、以下の方法で解決しました。(ver3.0.1)
症状:
[Debug]の3項目を全て1にするとコントローラーが反応しない。
(正確にはGu1ConsoleVisibleを1にすると発生します。)
解決方法:
[Debug]のGraphicsAPTをdx11にする。
(UE4SSのホームページに[Current known issues & solutions:]として掲載されています。)
情報助かります!こちらも追記しておきましたmm
コメント失礼いたします。
Xserver for Gameサーバーの場合どこに保存すればよろしいのでしょうか。
Xserver for Gameのサーバーを利用したことがないので不明ですが、サーバー自体のフォルダは弄れますか?もしファイルマネージャーか何かでサーバーフォルダを開けるのであれば、通常のパルワールドと同じく【\Palserver\Pal\Binaries\Win64】に配置すれば良いかと思います。とは言え私は試したことがなく推測なので参考程度にお願いしますmm
私の環境でも初回のみ読み込み成功して、一度でもワールドから落ちたり、クラッシュして弾き出されるとと二度とmod導入環境だと同じワールドに入れなくなる問題を抱えてて、毎度辞めたらワールドデリートしていたので、とても助かりました!
あれなかなか謎現象でびっくりしますよね、、、
解決したようでよかったです!