VortexModManagerについて
VortexModManagerはMODコミュニティ大手のNexus Modsが提供するMOD管理ツールです。Nexusが提供するだけあって対応しているタイトルであればワンクリックでMOD導入ができるのが最大の強み。新規リリースのタイトルも順次対応していくので、とりあえず入れておいて損はしないMOD管理ツールになっています。
また日本語に対応しているのも嬉しい点です。
導入手順と使い方
1.NexusModsの無料会員登録
NexusでMODやツール類をダウンロードするには無料の会員登録が必要になります。以下のページで詳しく解説しているのでまだの方はこちらからどうぞ。
2.Vortexのダウンロードとインストール
| ダウンロード | https://www.nexusmods.com/site/mods/1?tab=files |
|---|---|
| 前提条件 | .NET 6.0+のインストールが必要 |
Vortexを動かすためにマイクロソフトが提供する「.NET 6.0+」のインストールが必要になるので、事前にインストールしておいてください。.NETはマイクロソフトが提供しているもので別に怪しいアプリケーションではありません。
.NET は、さまざまな種類のアプリケーションを構築するための、無料でクロスプラットフォームのオープンソース開発者用プラットフォームです。 複数の言語で記述されたプログラムを実行でき、最も一般的なものは C# です。 それは、多くの大規模アプリによって運用環境で使われる高パフォーマンスのランタイムに依存しています。
https://learn.microsoft.com/ja-jp/dotnet/core/introduction
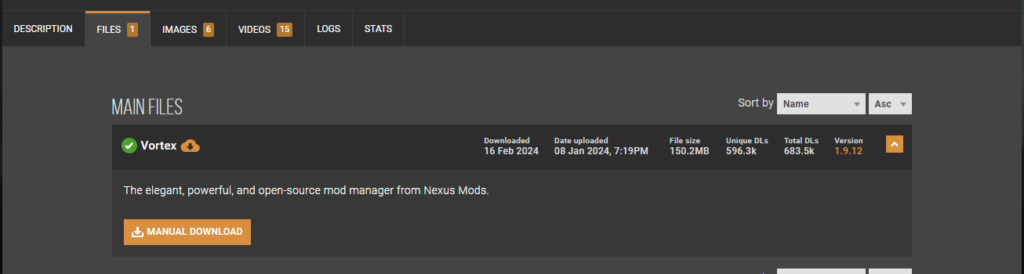
Vortexのダウンロードページを開いたら「MANUAL DOWNLOAD」を押してファイルをダウンロードします。
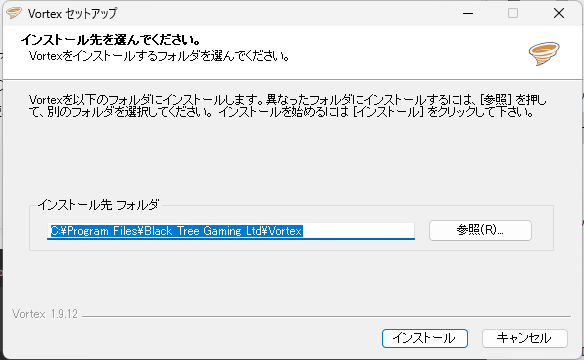
ダウンロードした「Vortex-1-1-9-12-1704709175.exe」(※バージョンによって数字が異なります)をダブルクリックするとインストール先を聞かれるので、特にこだわりがなければこのままインストールを押してOKです。インストールが終わったら「完了」を押してVortexを起動してください。
3.Nexusとの連携
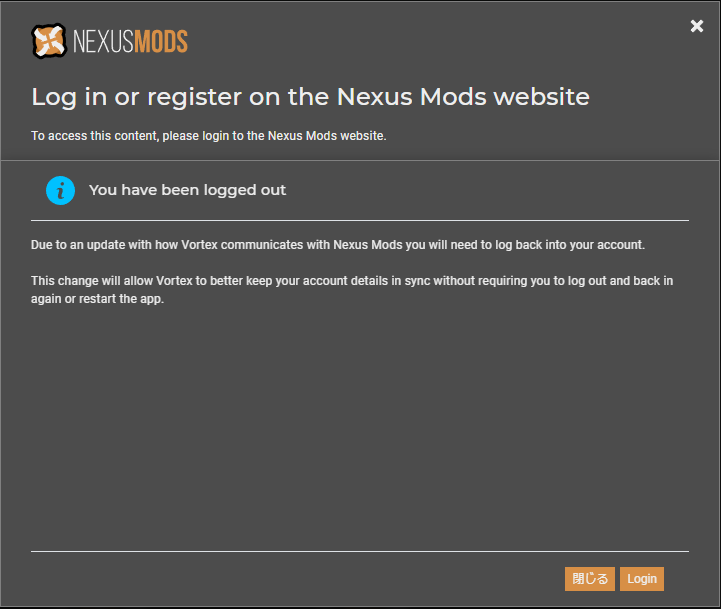
Vortexを起動するとまずNexusにログインしろと言われるので「Login」を押します。Vortexをダウンロードしている時点でNexusの無料会員登録はしているはず。Loginを押すとブラウザでNexusのログインページが開くので、そのまま通常通りログインしてください。
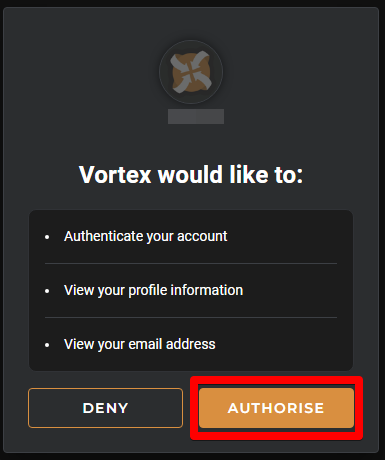
ログイン後に確認画面が表示されるのでここは右側のAUTHORISEを押して進んでください。すると連携が完了してVortexの画面に戻るはずです。
ここで連携しておく事でMODのワンクリックダウンロードが可能になります
4.管理するゲームタイトルの追加
まずはVortexに管理したいタイトルを登録する必要があります。
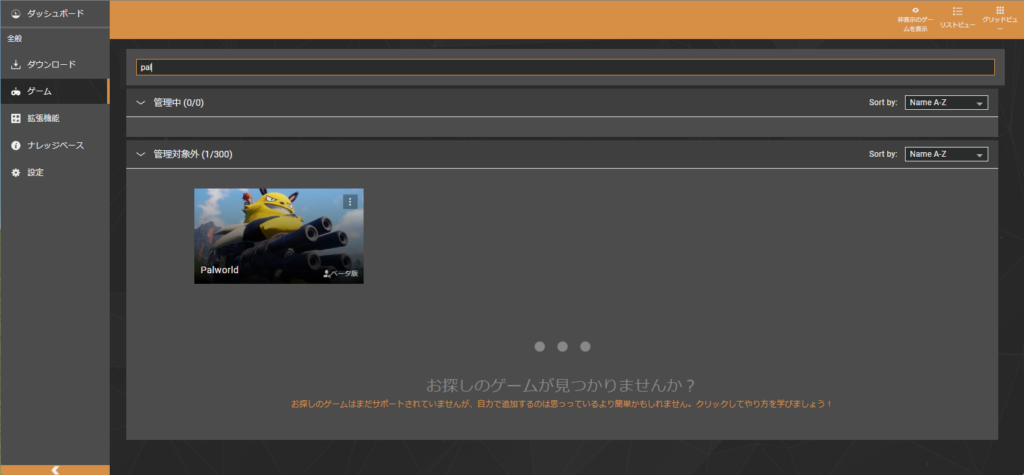
ゲーム本体をインストール後、「ゲーム」のタブにある検索欄に希望するタイトルを英語で入力します。MODに対応したタイトルであれば大抵載っているはず。希望するゲームが表示されたらカーソルを合わせて「管理」ボタンを押してください。
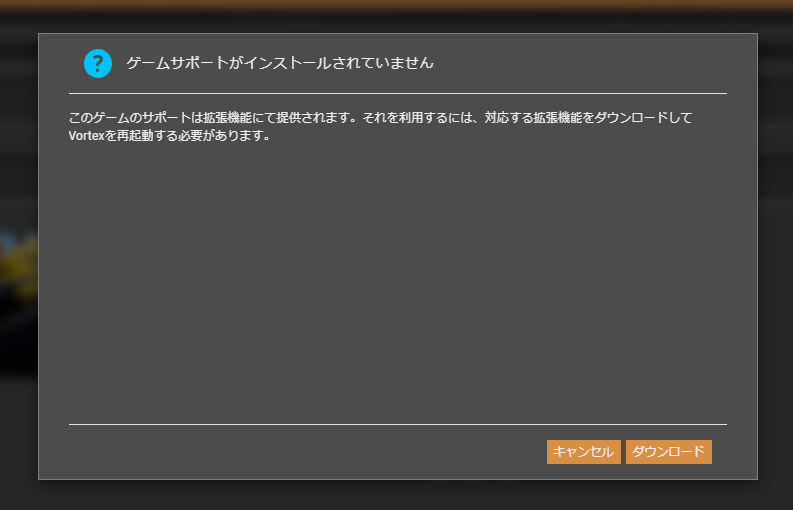
タイトルによっては拡張機能が必要になるものもあり、その場合は上記のような画面が表示されるのでダウンロードを押してインストールを進めましょう。Vortexが再起動すれば完了です。
上画面でダウンロードを押しても何も反応しない場合はVortexを再起動してみるか、以下の手順を踏んでください
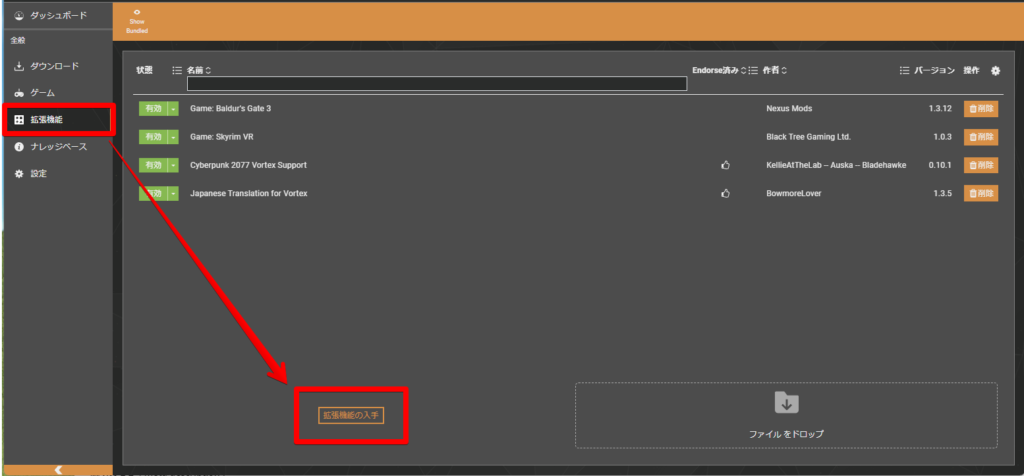
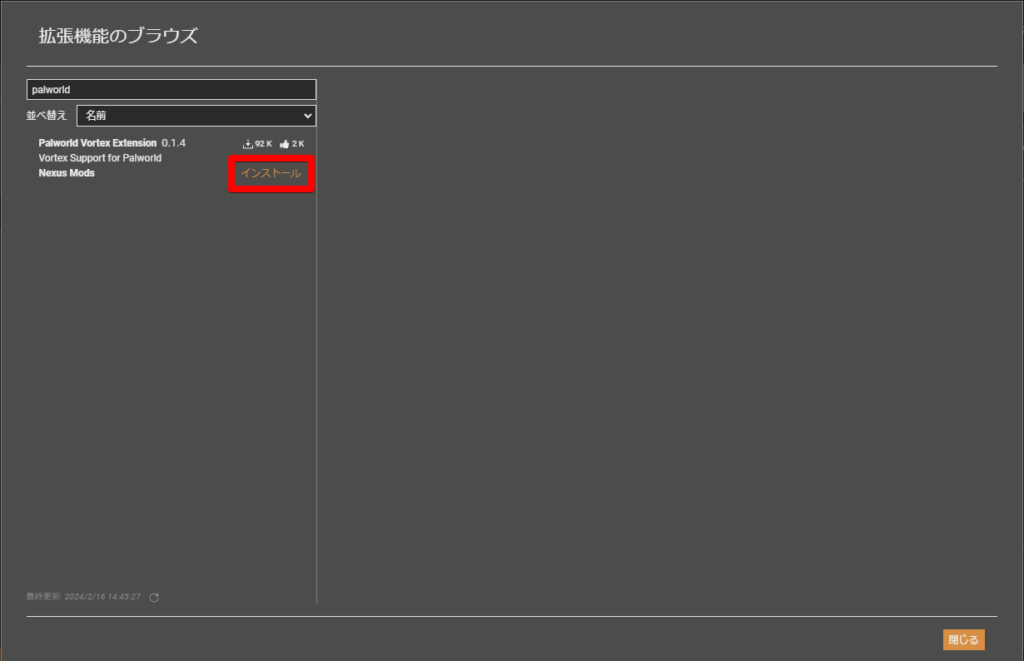
拡張機能のタブから「拡張機能の入手」を押し、出てきた検索欄に希望するタイトルを英語名で入力しインストール。Vortexを再起動して完了。
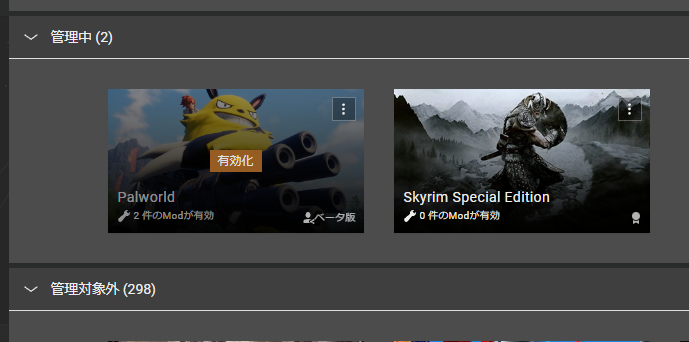
管理中の欄に希望するタイトルが入っていればOKです。タイトルをクリックして有効化しましょう。
5.MODのダウンロードと導入
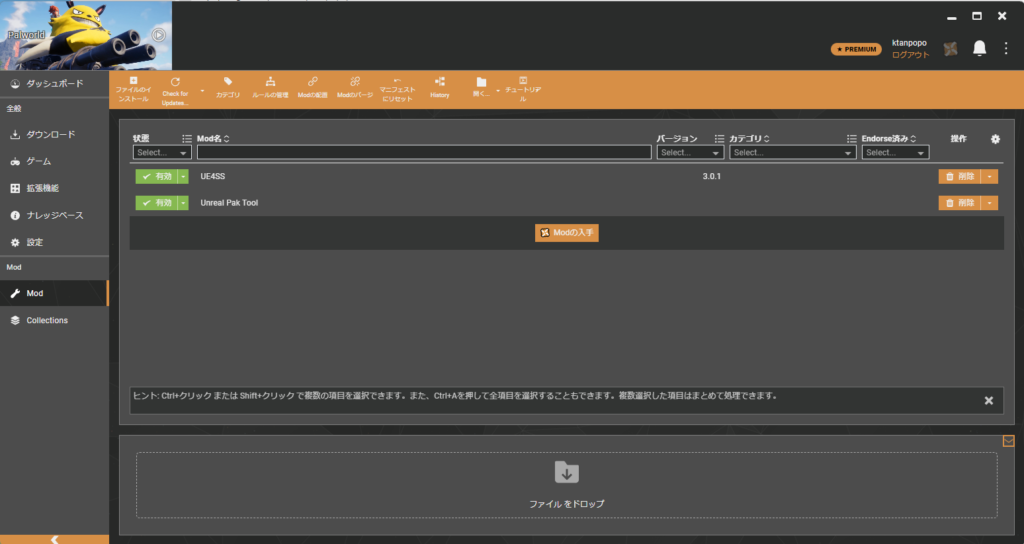
管理画面にある「MODの入手」をクリックすると該当タイトルのNexusページが開くので、導入したいMODを探します。Nexusはすべて英語なので、探すのが大変な場合は当サイトで紹介しているものや、他の方が紹介しているページを探して自分なりに見つけてみてください。
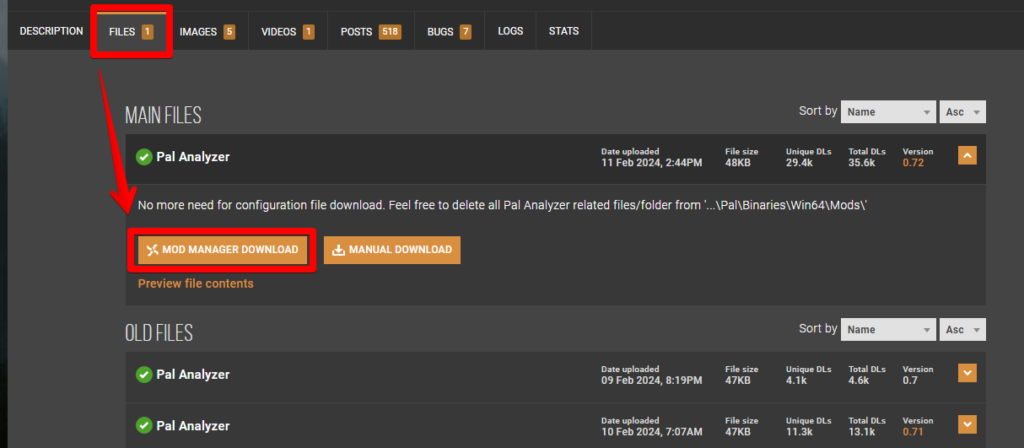
インストールしたいMODを見つけたらページを開き、FILESタブにあるMOD MANAGER DOWNLOADをクリックします。MANUAL DOWNLOADでもダウンロードできますが、そちらは直接ファイルを落とすやり方なので割愛します。
非プレミアムユーザーの場合はここでChoose download typeの選択画面が出ますが、SLOW DOWNLOADを選択すればOKです。
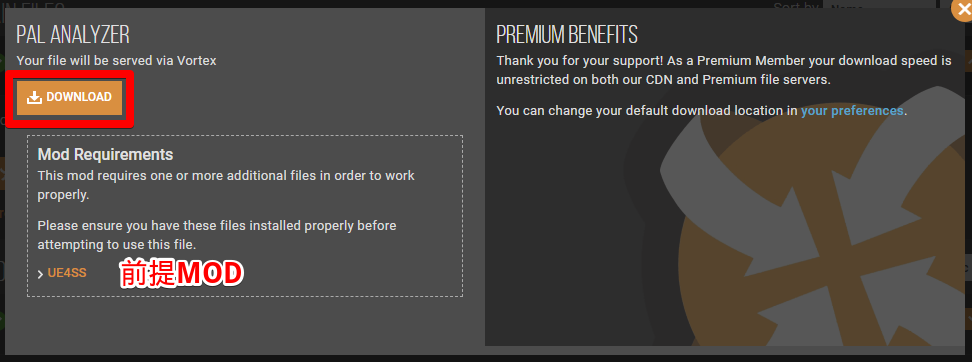
前提MODがある場合は上のような表示が出てきます。まだ前提MODをインストールしていなければここから開いて先にインストールしておきましょう。前提MODのインストール手順もこの手順と同様です。
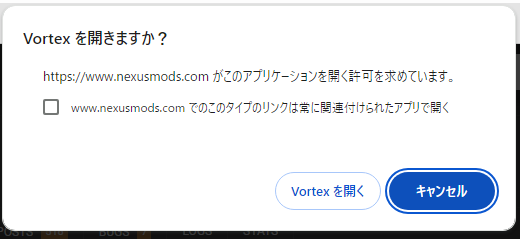
またブラウザによってはこのような画面が出る場合もあるので、「Vortexを開く」などをクリックしてください。Chromeの場合は上記のチェックボックスにチェックを入れると今後この画面は出なくなり、以後そのままダウンロードできます。

ダウンロードに成功するとVortexのMOD欄に該当のMODが表示されるはず。左に「有効」と出ていれば導入完了です。「未インストール」となっている場合はクリックしてインストールすれば有効化されます。
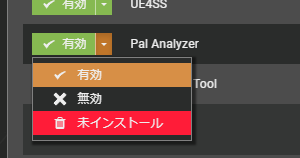
また導入済みのMODは名前の左にあるボタンで出し入れ可能。一時的に使わないけどリストには残しておきたいようなMODは無効にしておけばあとからいつでも有効化できます。未インストールはあんまり使わないのでスルー。
削除したい場合は右側にある削除ボタンから消してしまいましょう。
Vortexの日本語化
通常であればインストールすれば自動的に日本語になっていますが、もしなっていなかった場合の変更方法も記載しておきます。
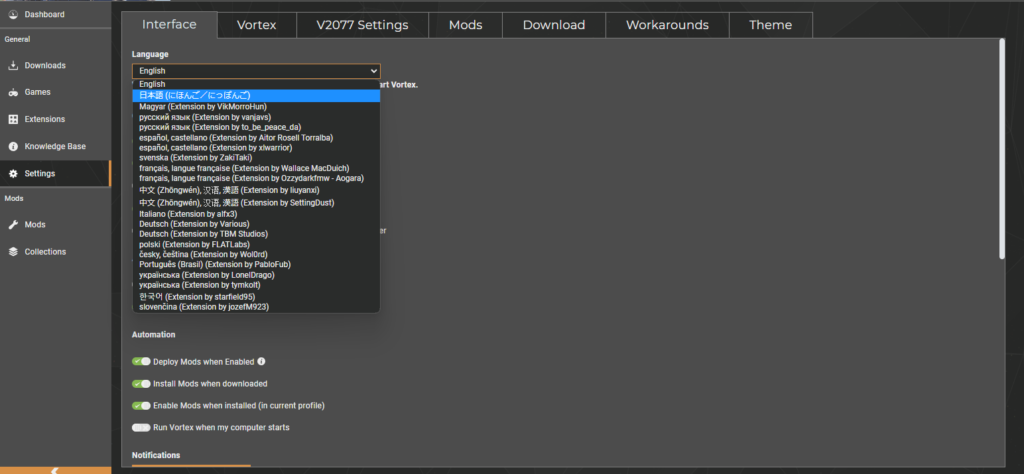
左にあるSettingsタブを開くとInterfaceの項目にLanguagesがあるので、そこから日本語を選択するだけで切り替わるはずです。簡単。
手動でMODを導入する場合
Nexus外のMODをVortexで管理したいときなどに使う手順です。
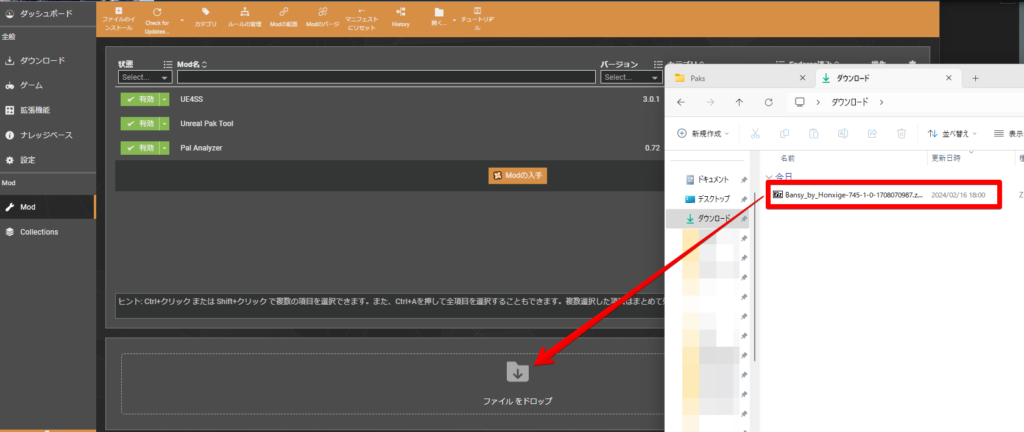
ダウンロードしたファイルを解凍せずにそのまま「ファイルをドロップ」と書いてあるエリアにドラッグアンドドロップしてください。あとは自動ダウンロードと同じく上のリストに追加されるので、有効化すれば完了です。
トラブルシューティング
Vortexとゲーム本体が別ドライブだとMODが配置できないとの情報もありますが、当環境(Vortex:Cドラ / ゲーム:Fドラ)では起動が確認できました。
MODの配置が保留される
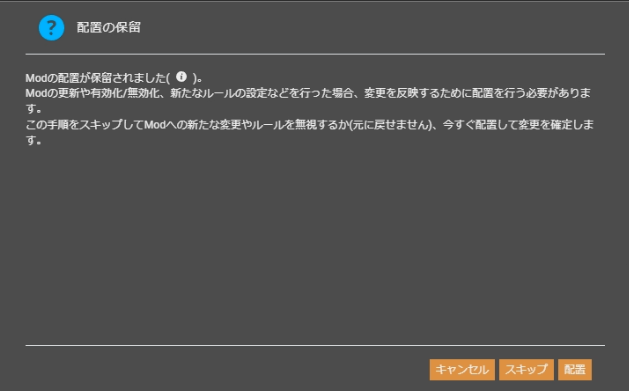
Vortexからゲームを起動しようとすると「MODの配置が保留されています」との表示が出るパターンです。「配置」ボタンを押して起動すればOKですが、押してもゲームが起動しない、直接ゲームを起動してもMODが適用されていない場合は以下の対処が必要になります。
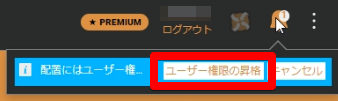
とは言え簡単で、Vortexを管理者権限で起動すればいいだけ。右上のベルマークに来ている通知から「ユーザー権限の昇格」を押せば起動すると思います。
一部MODが適用されない(パルワールド)
pakフォルダに入れるだけのMODは適用されるが、UE4SSを前提としたLogicModsフォルダに入れる系のMODが反映されない現象です。
Vortexで反映されないMODをダブルクリックして「Mod種別」のプルダウンを確認してみてください。
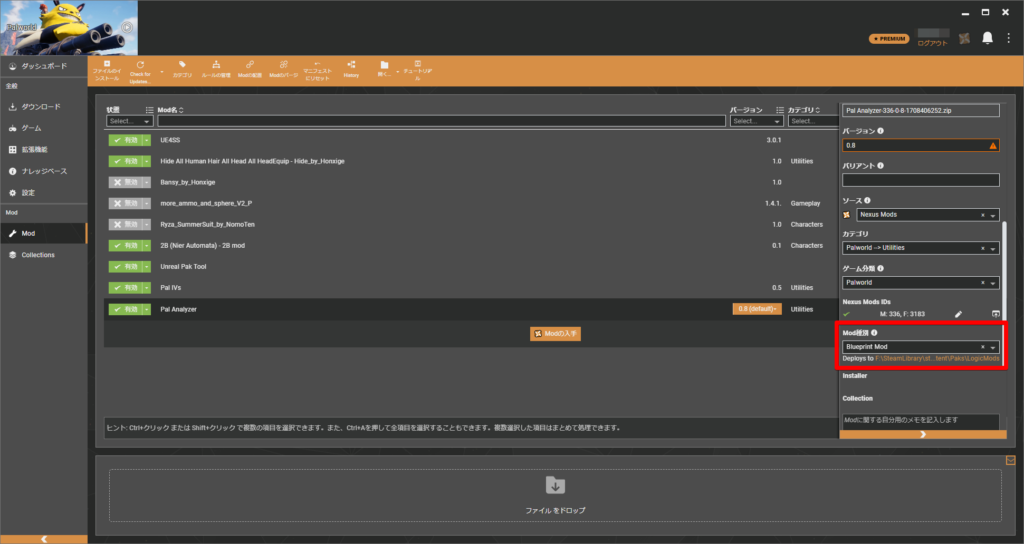
ここが「Blueprint Mod」になっているか確認します。「pak mod」など他の選択肢になっている場合は正しくLogic Modsフォルダに入れられていないので「Blueprint Mod」に修正して再度試してみてください。
またどうしても適用されない場合は手動インストールを試してみるのも一つの手です。
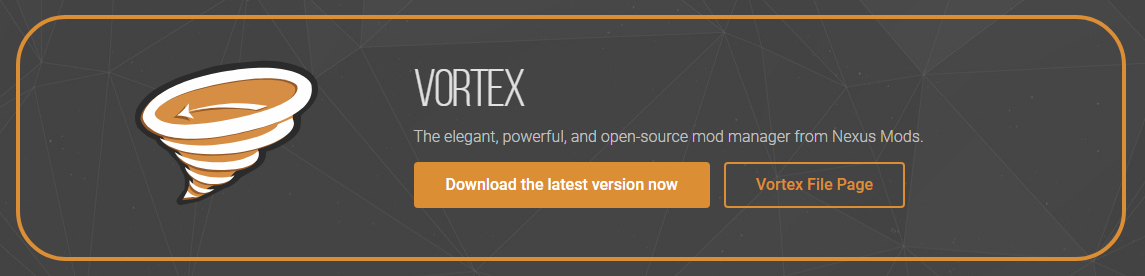
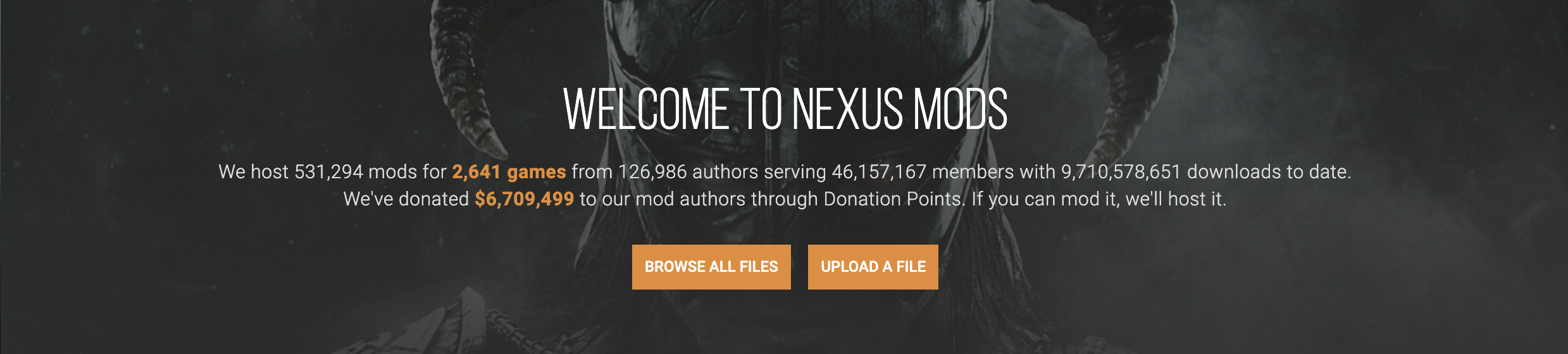
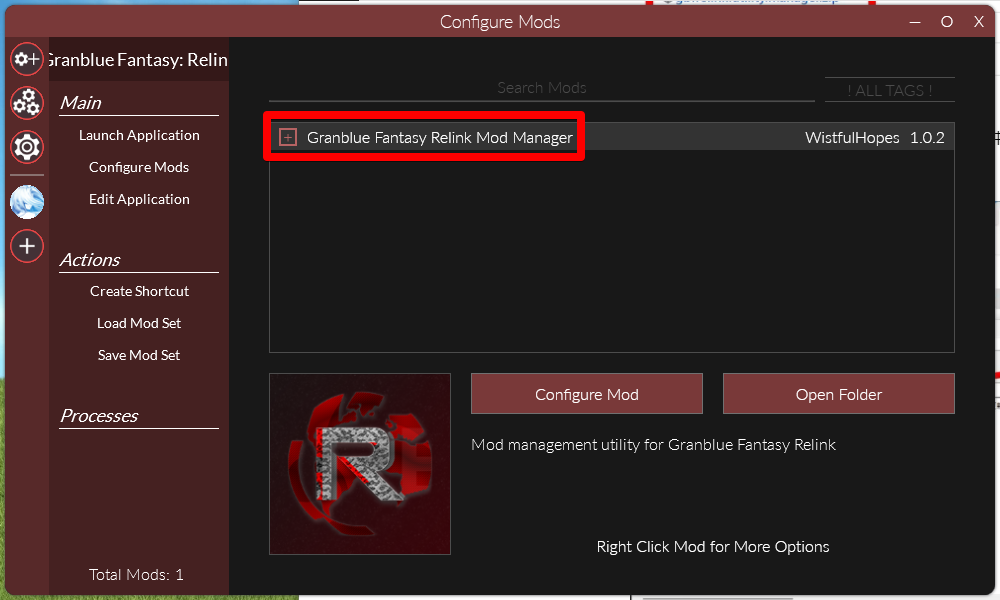
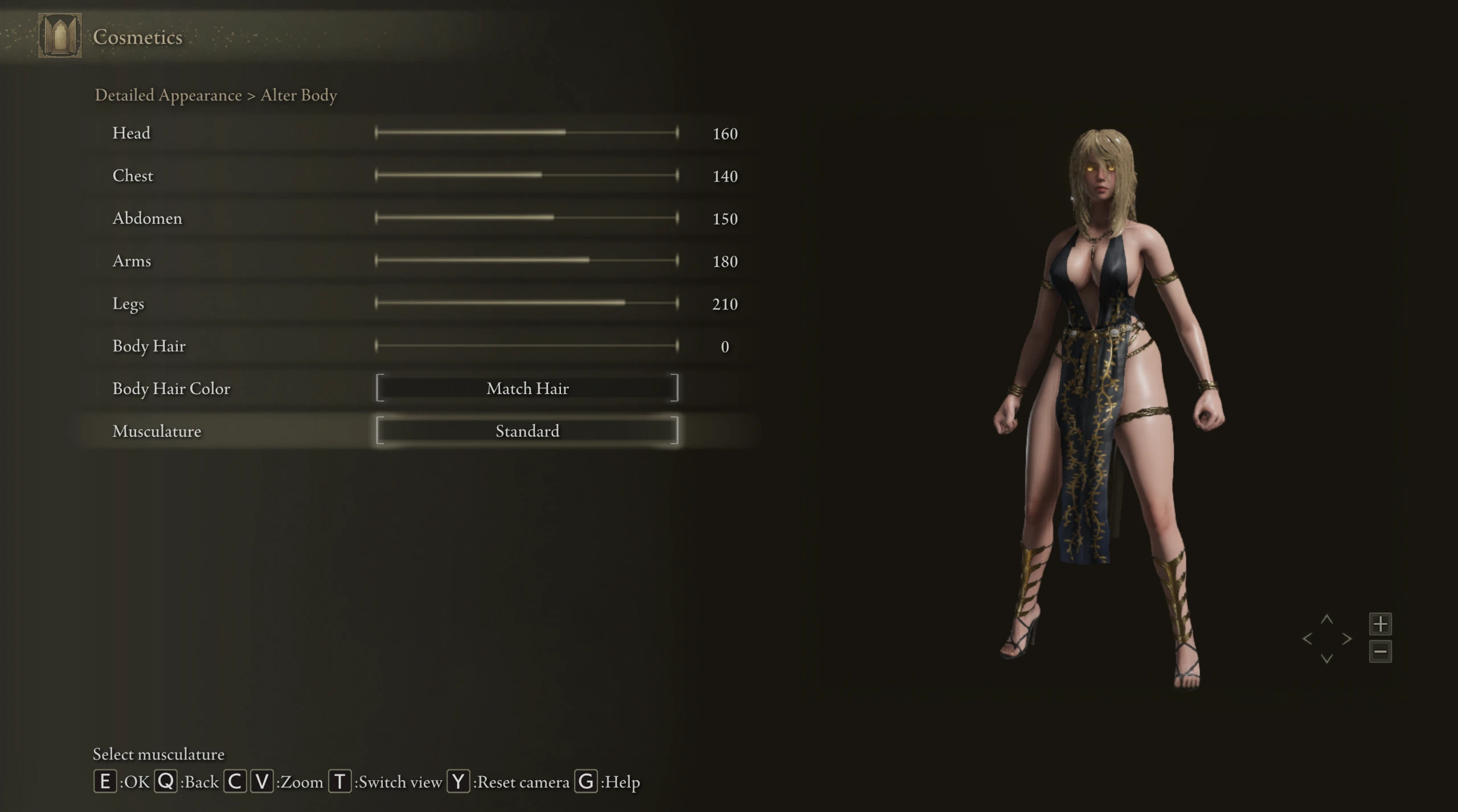
コメント